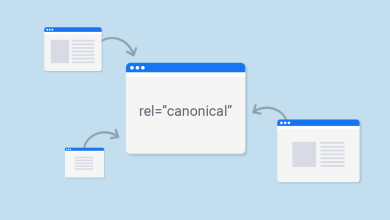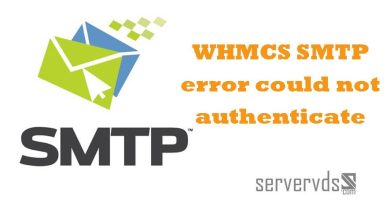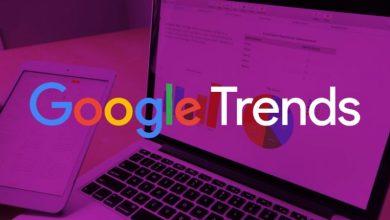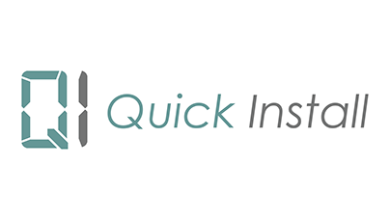آموزش نصب ubuntu 18.04 server
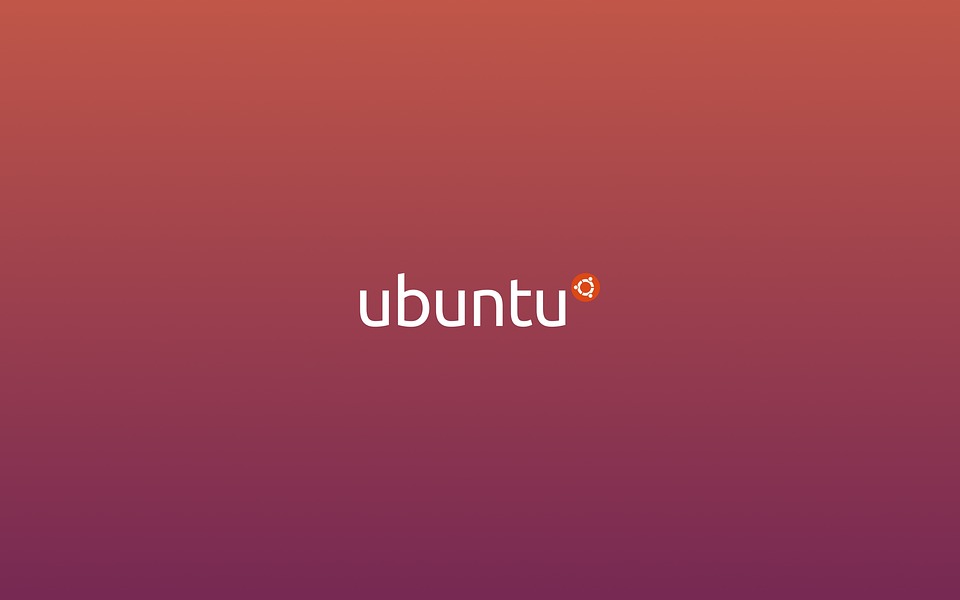
در آموزش قبل به شما آموختیم که چگونه یک سرور مجازی را بر روی Vmware نصب و راه اندازی کنید،حال فرض کنید که در آموزش قبلی فایل iso ما ubuntu 18.04 نسخه سرور باشد.
طریقه نصب Ubuntu 18.04 بصورت زیر می باشد:
در ابتدای کار وقتی شما سرور مجازی خود را روشن می کنید بعد از بالا آمدن کامل ، در مرحله اول انتخاب زبان برای شما نمایان میشود که بصورت پیشفرض بر روی English قرار دارد که می توانید زبان مورد نظر خود را انتخاب نمایید و Enter را بزنید.
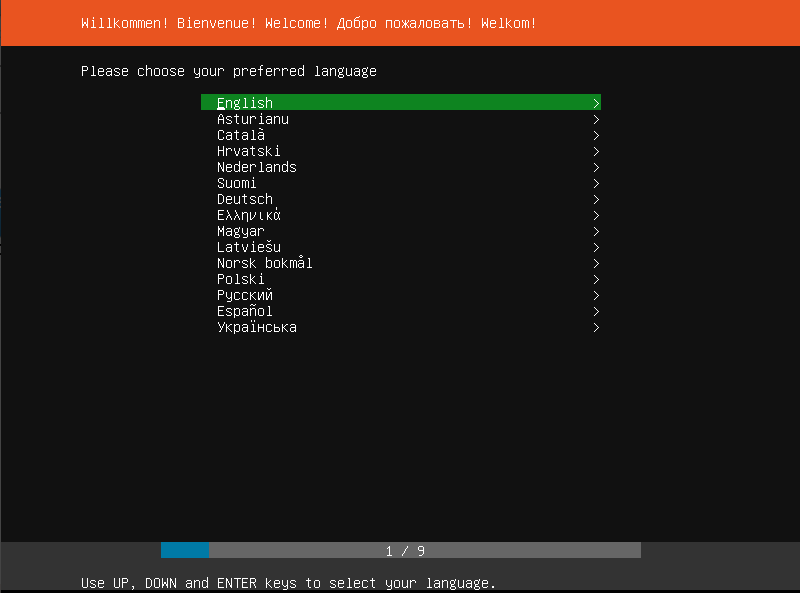
حال به صفحه انتخاب زبان کیبورد خود میرسید که آن هم بصورت پیشفرض بر روی English قرار دارد که قابل تغییر نیز می باشد ، بعد از انتخاب زبان کیبورد بر روی Done رفته و Enter را بزنید.
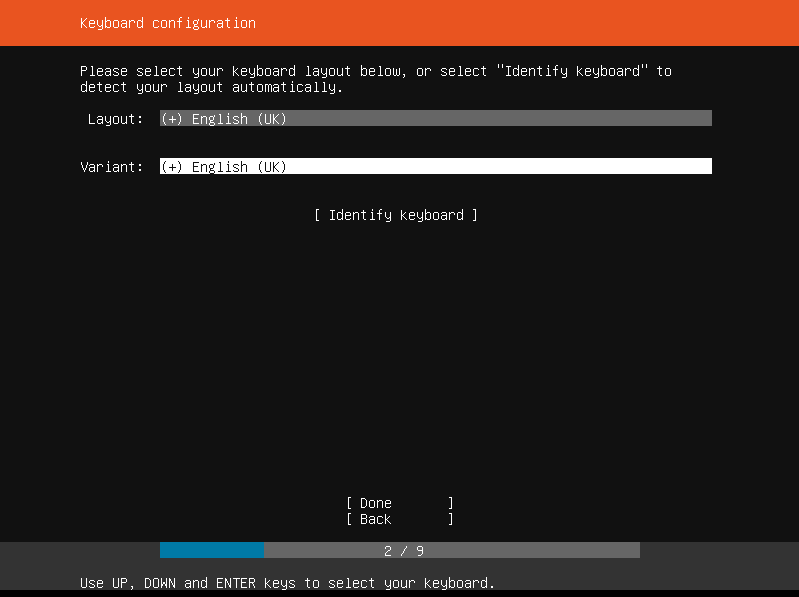
بعد از انتخاب زبان مرحله انتخاب Ubuntu می باشد که بصورت پیشفرض بر روی Install Ubuntu قرار دارد.
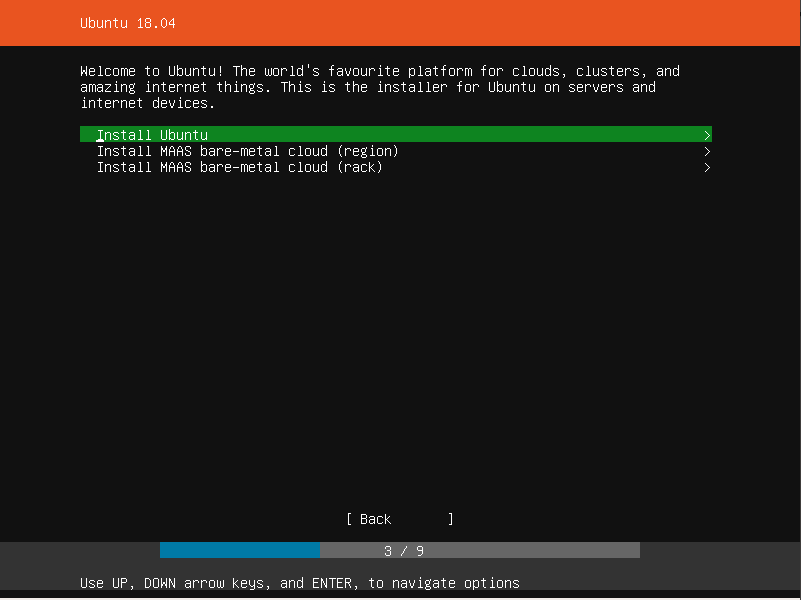
در صفحه تنظیمات شبکه شما یک رابط برای آن انتخاب می کنید.اگر به یک DHCP سرور متصل باشید تنظیماتی برای آی پی نخواهید داشت زیرا بصورت خودکار یک آی پی به شما اختصاص داده میشود اما در سرور اختصاصی شما مجبور هستید تا یک آی پی ثابت برای هر سرور در نظر بگیرید. در این صفحه بر روی Done رفته و Enter را بزنید.
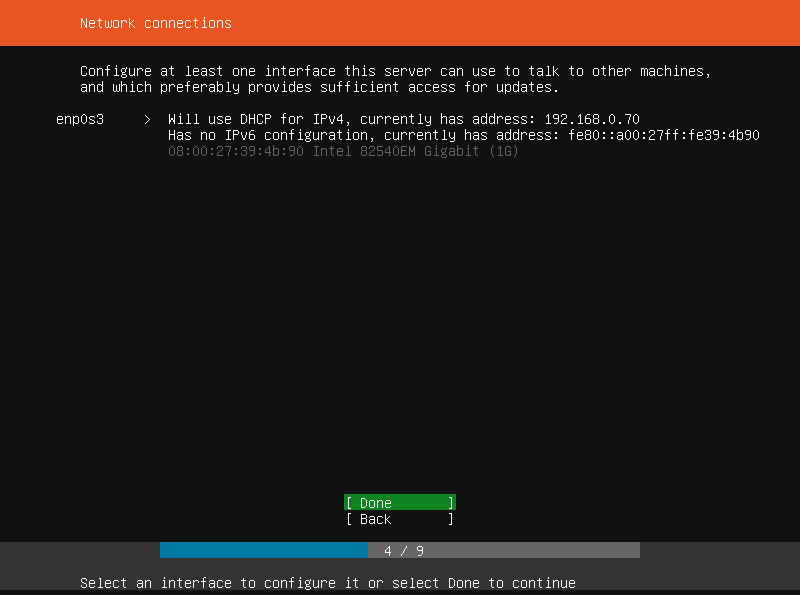
اگر DHCP نیاز است در این مرحله کافیست Done را بزنید اما برای تنظیم آی پی ثابت بر روی گزینه Use a static IPV4 Configuration رفته و Enter را بزنید.
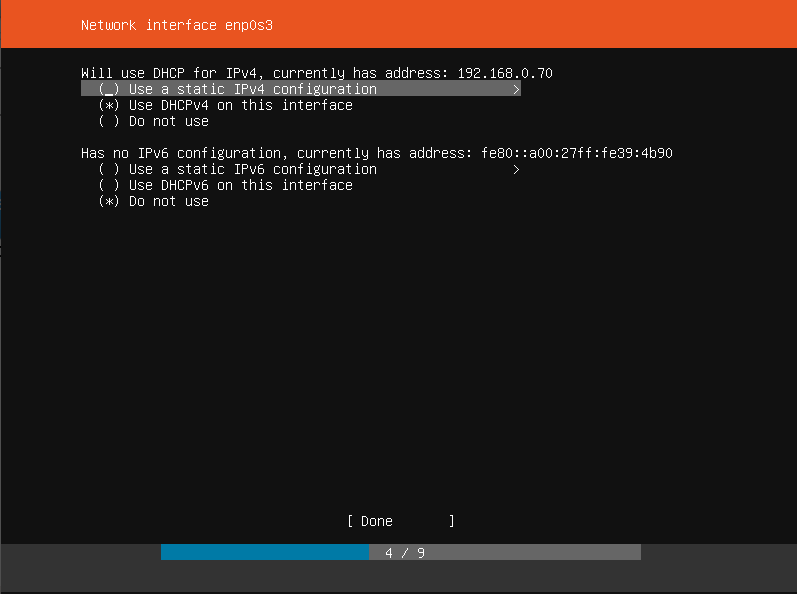
در صفحه جدید چند فیلد برای شما ظاهر میشود که باید اطلاعات آی پی ثابت خود را وارد نمایید که بصورت زیر می باشد:
- Subnet : زیر شبکه شما می باشد که باید بصورت بلاک آی پی وارد شود.
- Address : آدرس آی پی ثابت شما
- Gateway : آدرس گیت وی شبکه شما
- Name Servers : نیم سرورها اکثرا بیش از یکی می باشند که برای جدا کردن هر کدام از دیگری از یک کاما استفاده کنید.
- Search Domains : دامنه های جست و جو که اکثرا بصورت پیشفرض پر می باشد.
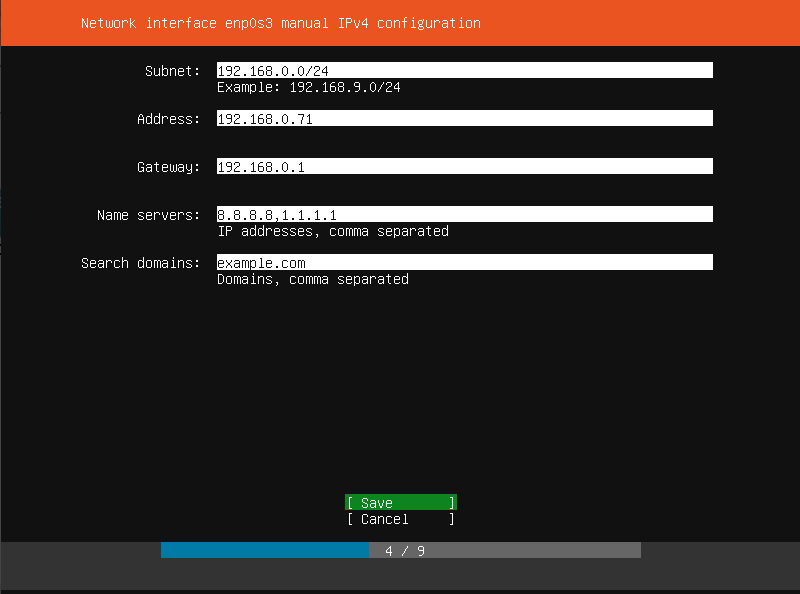
بعد از وارد کردن اطلاعات آی پی و ذخیره کردن آن به صفحه قبل باز میگردید که در این صفحه نیز Done را انتخاب نموده تا به مرحله بعد بروید.
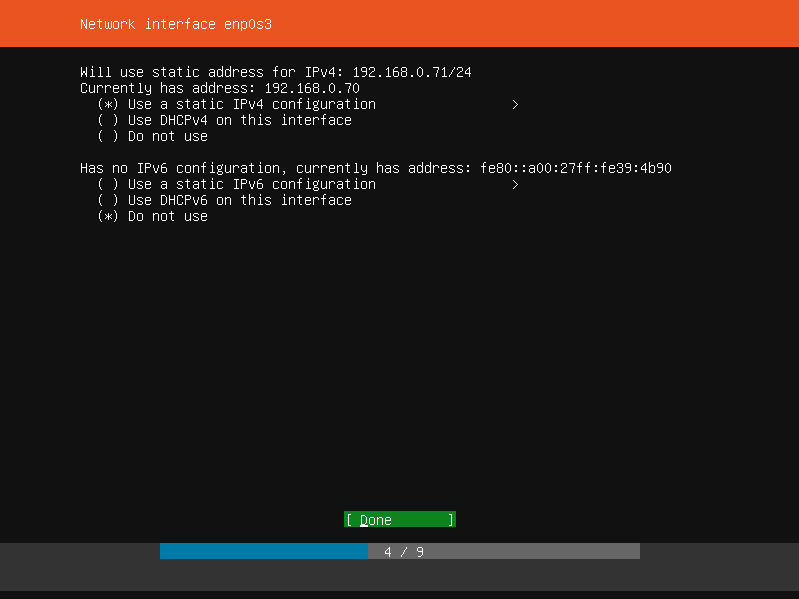
بعد از اتمام تمامی مراحل شبکه یک خلاصه ای برای شما نمایش داده می شود، حال بر روی Done کلیک کنید.
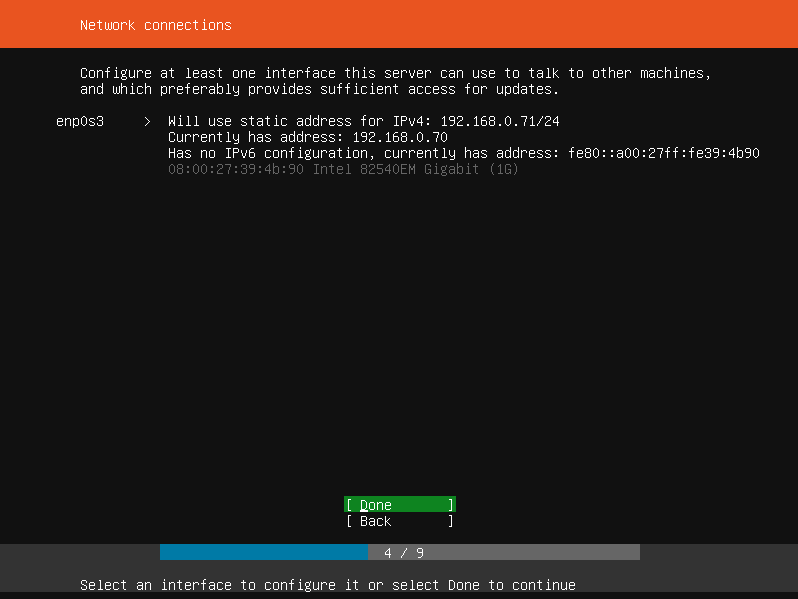
حال اگر نیاز دارید برای اتصال به اینترنت سرور شما از یک پروکسی استفاده نماید در این صفحه اطلاعات آن را طبق الگویی که در صفحه معرفی شده وارد کنید.
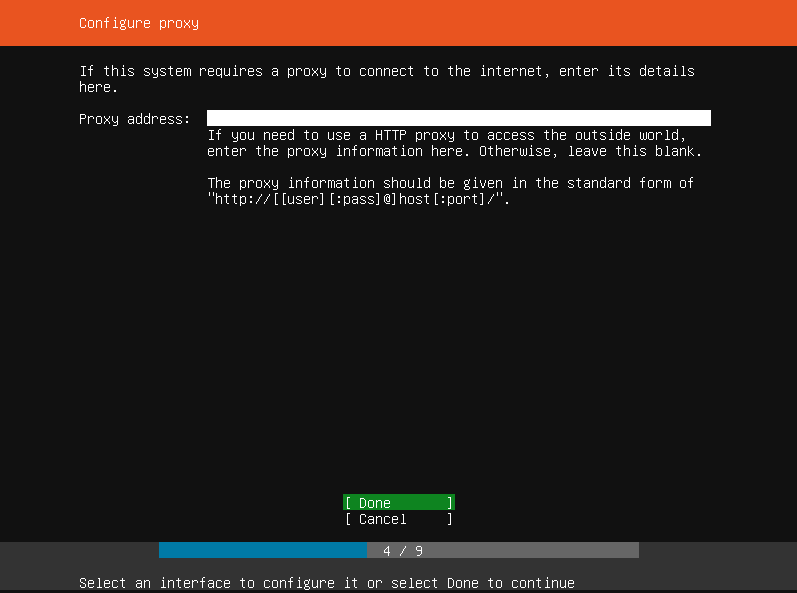
حال به تنظیمات هارد میرسید که دو گزینه پیش روی شماست ، اولین گزینه که بصورت پیشفرض بر روی آن قرار دارد “Use an entire disk” می باشد که از کل هارد شما استفاده می نماید و بصورت خودکار بخش های مختلف را مقدار دهی می کند.
حالت دوم بصورت دستی می باشد که با عنوان “Manual” می باشد ، توصیه می شود اگربا پیکربندی هارد در لینوکس آشنا نیستید همان گزینه اول را انتخاب نمایید.
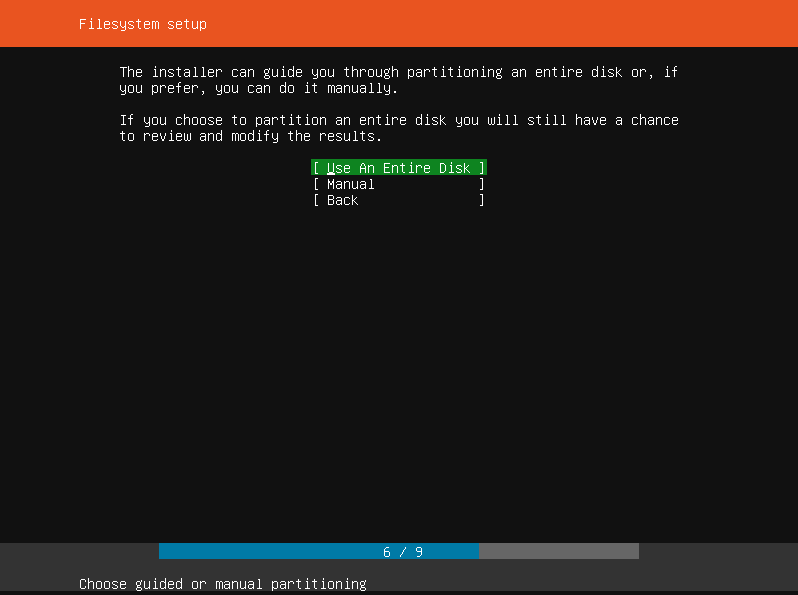
بعد از انتخاب نوع حالت پیکربندی (که ما حالت خودکار را انتخاب کردیم) لیستی از هاردهای متصل به سرور نمایش داده میشوند که شما باید انتخاب کنید که تنظیمات بر روی کدامیک انجام شود.
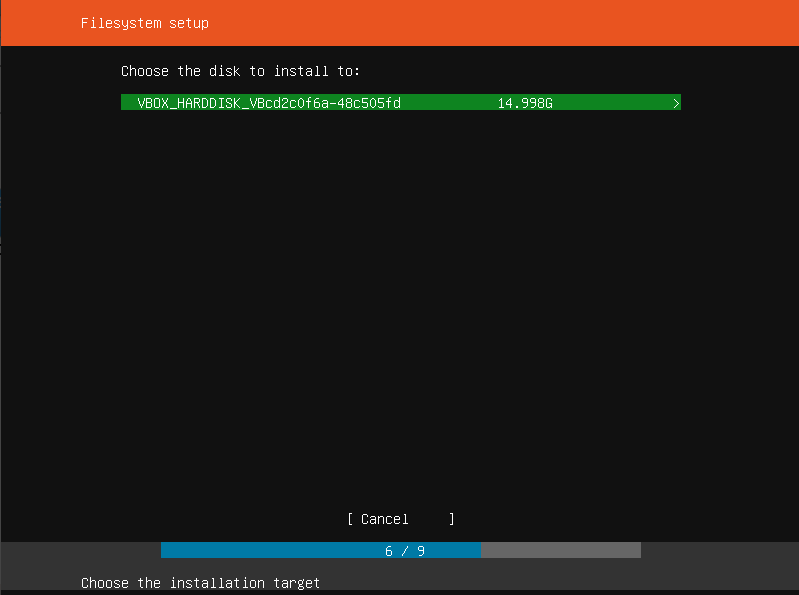
بعد از انتخاب هارد یک صفحه از تقسیم بندی های هارد به شما نمایش داده می شود که توانایی تغییر آن را هم برای شما قرار داده است ، حال بر روی گزینه Done بروید و Enter را بزنید.
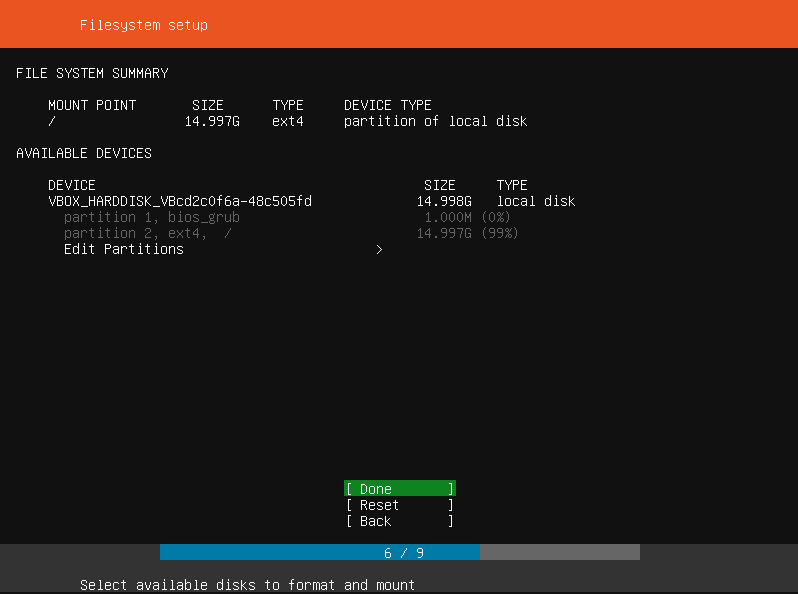
بعد انتخاب Done یک پیام مبتنی بر مطمئن بودن برای شما نمایش داده می شود که باید گزینه Continue را انتخاب نمایید.
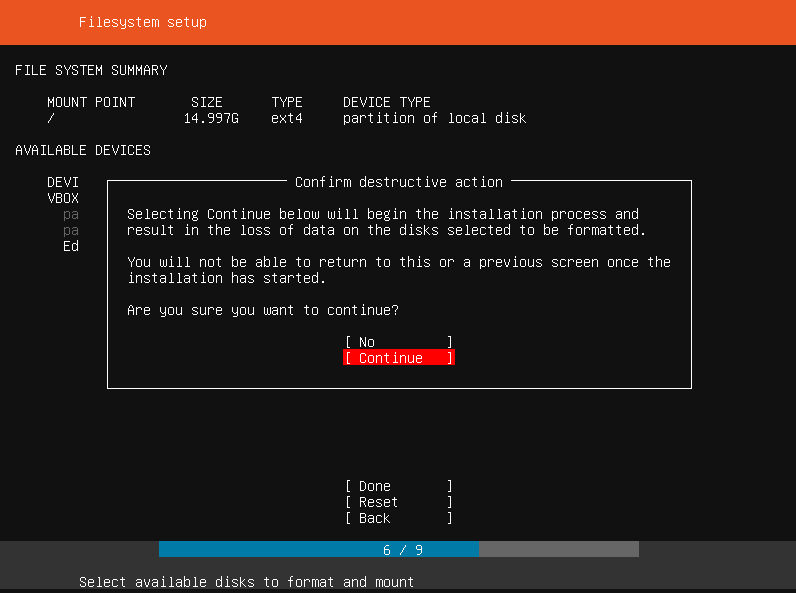
حال به مرحله ساخت پروفایل میرسیم که در آن اطلاعاتی از قبیل نام ، نام سرور ، نام کاربری و رمز عبور قرار دارد که بعد از پر کردن آن باید Done را انتخاب نمایید.
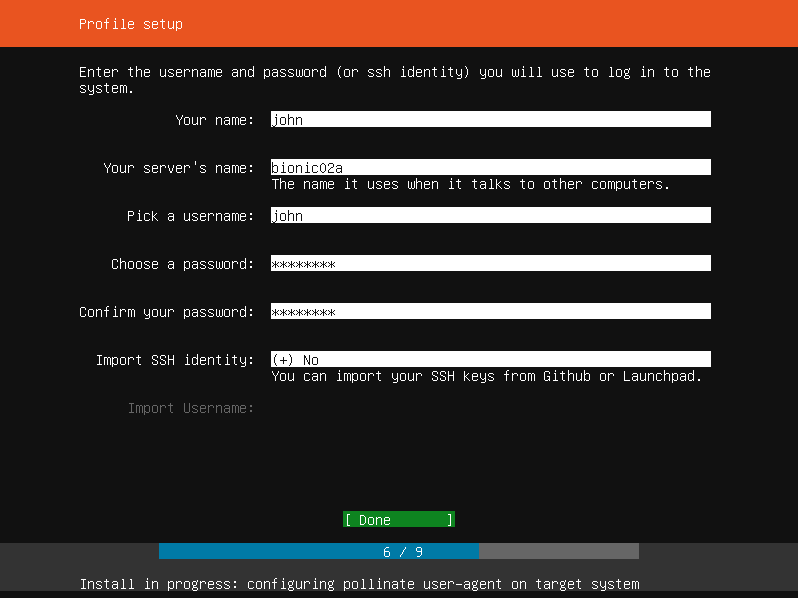
به مرحله آخر رسیدید ، سیستم در حال نصب سیستم عامل می باشد که بعد از پایان نصب Reboot Now را انتخاب کنید تا سرور ری استارت شود.
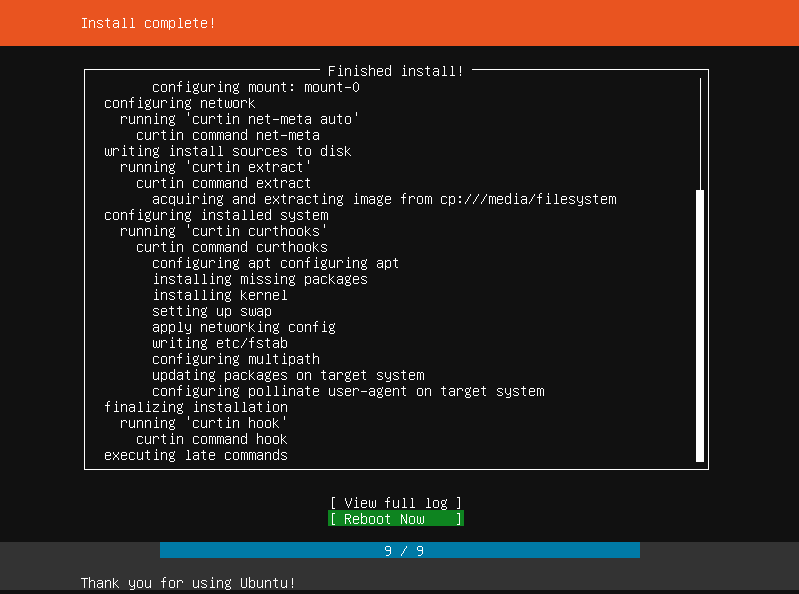
بعد از ری استارت شدن سرور با صفحه زیر مواجه خواهید شد که باید اطلاعات ورودی که در دو مرحله قبل وارد کردید را در اینجا نیز وارد کنید و بعد از آن وارد سرور شوید.
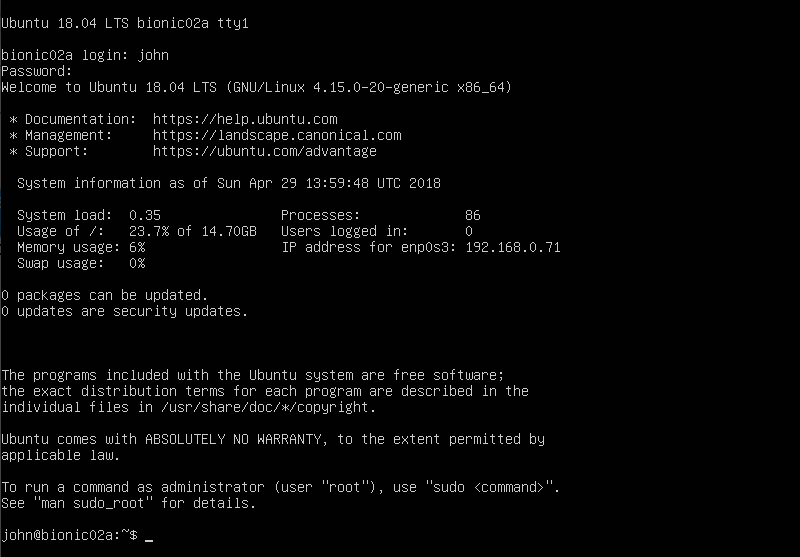
شاید به این نوشته هم علاقه مند باشید: همه چیز دربارهی سرور مجازی گیم ایران