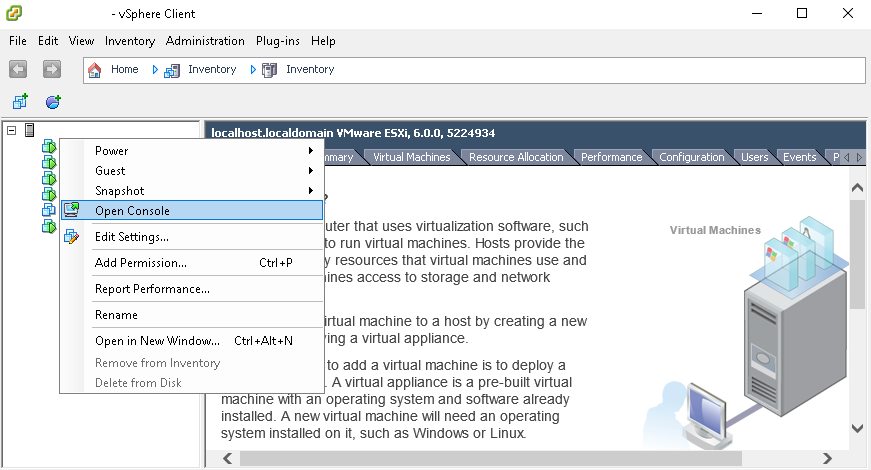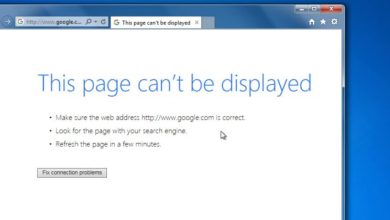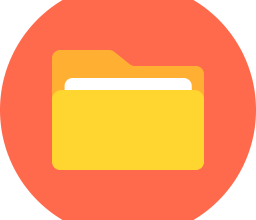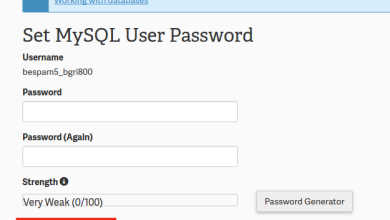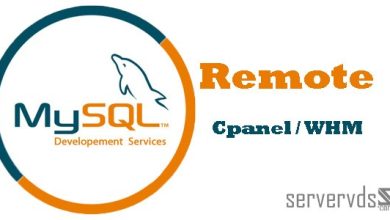نصب سرور مجازی در vmware
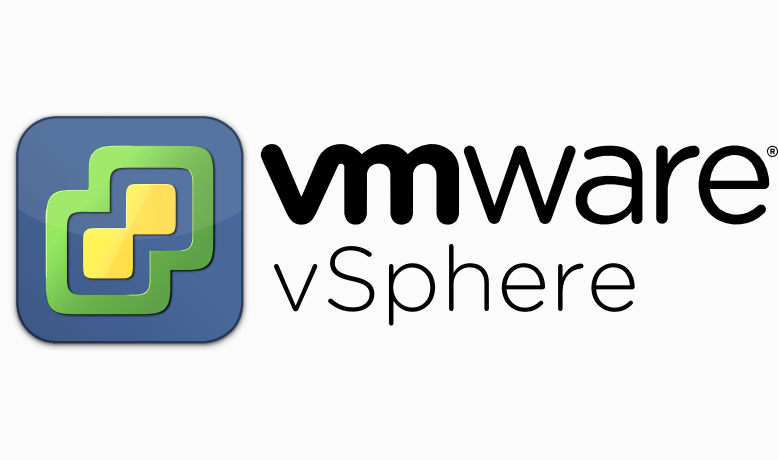
در این آموزش قصد داریم نحوه نصب یک سرور مجازی را در vmware شرح دهیم:
برای راه اندازی سرور مجازی ایران یا سرور مجازی گیمینگ در سرور اختصاصی خود ، برنامه Vmware vSphere Client را باز کنید:
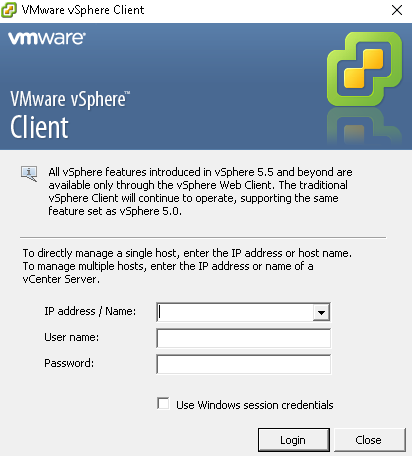
بعد از وارد کردن اطلاعات و زدن بر روی Login ممکن است با یک پیام هشدار مواجه شوید که باید روی گزینه Ignore کلیک کنید.
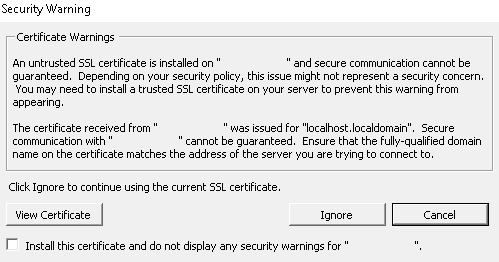
در این مرحله شما وارد Vmware شده اید حال باید اقدام به ساخت یک ماشین مجازی کنید.
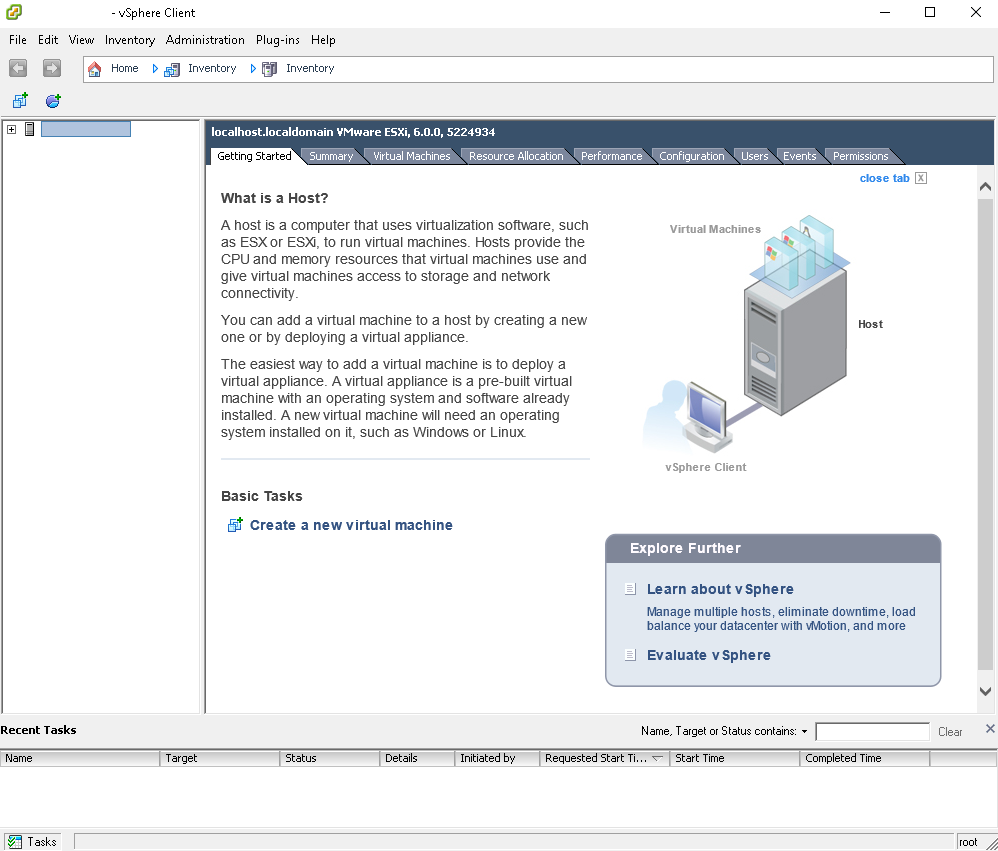
حال برای ساخت یک ماشین بر روی گزینه File و سپس New و در پایان بر روی Virtual Machine کلیک کنید.
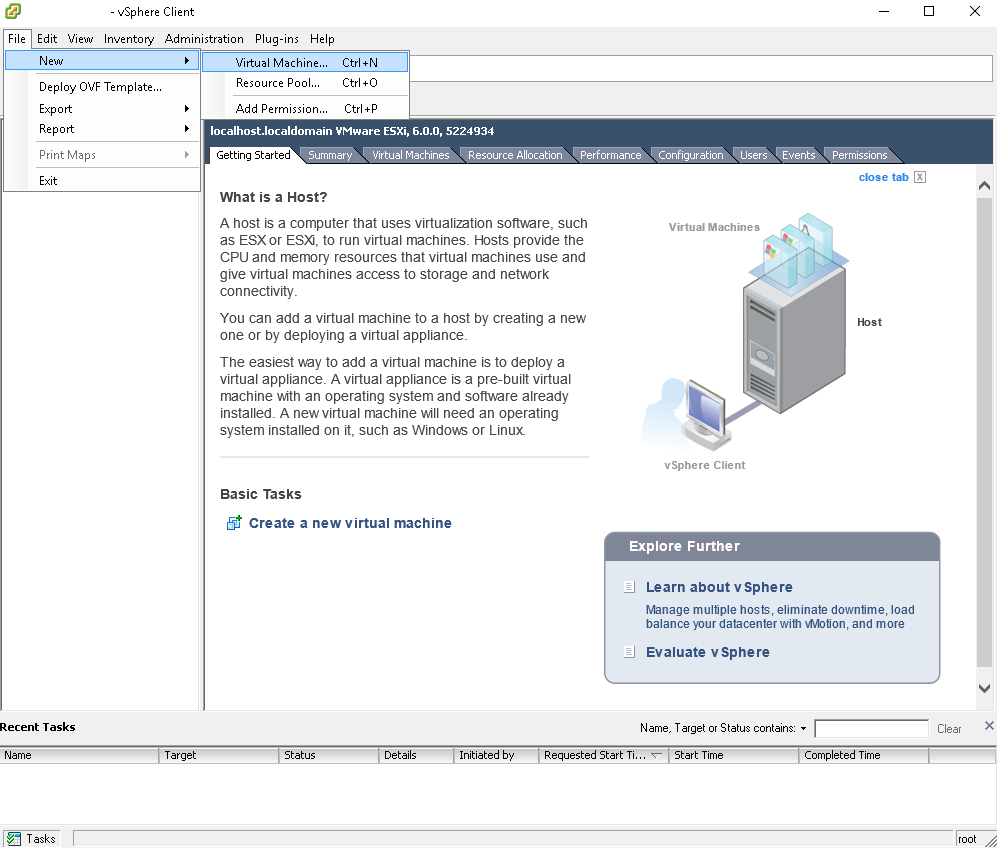
در صفحه Configuration شما دو انتخاب دارید ، گزینه اول Typical می باشد که بعضی از تنظیمات عمومی را خود برای شما انتخاب می کند اما گزینه دوم یعنی Custom به شما اجازه میده تنظیمات دلخواه خود را وارد نمایید. خب ما در این آموزش برای آنکه همه موارد را پوشش دهیم گزینه دوم را انتخاب می نماییم.
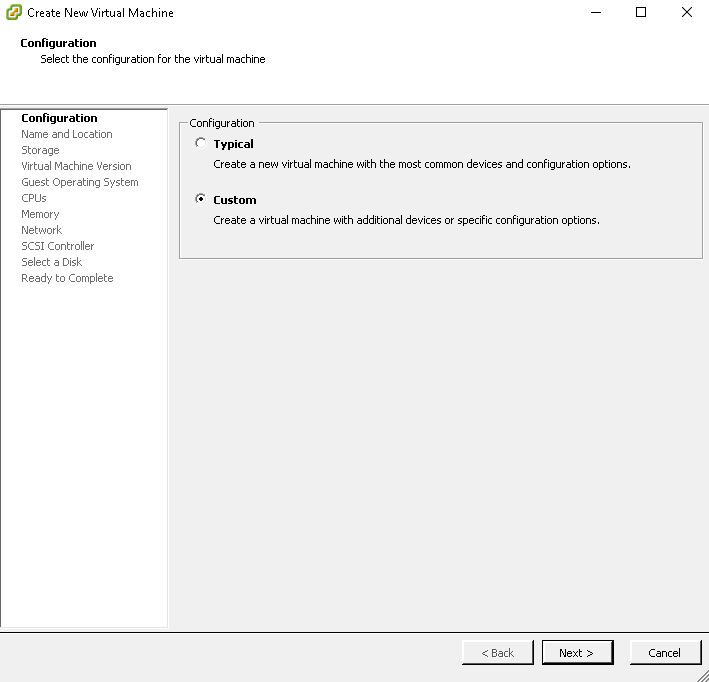
حال شما باید نام ماشین مجازی خود را وارد نمایید تا در صورت تعدد سرورها ، تشخیص آنها مشکل نشود.
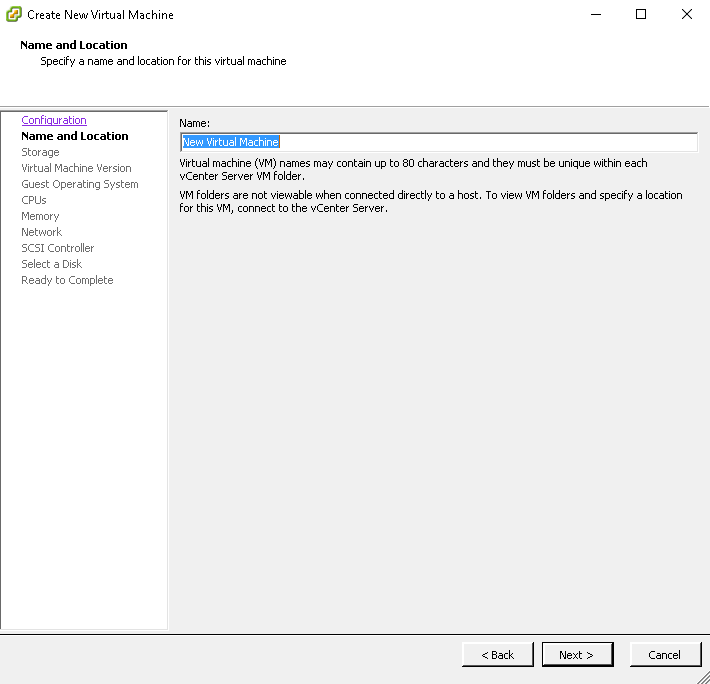
بعد از انتخاب نام مرحله انتخاب هارد می باشد. در این مرحله توجه کنید که هارد انتخابی جای کافی برای این ماشین مجازی را دارد. این مورد را با دقت در ستون Free متوجه خواهید شد.
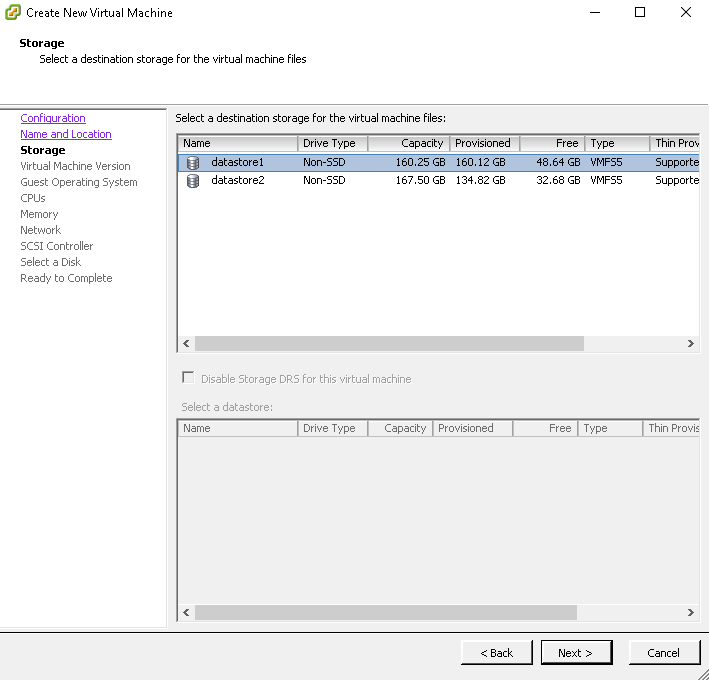
در این مرحله گزینه مناسب بصورت خودکار انتخاب شده (با توجه به ورژن Vmware)، بر روی Next کلیک کنید.
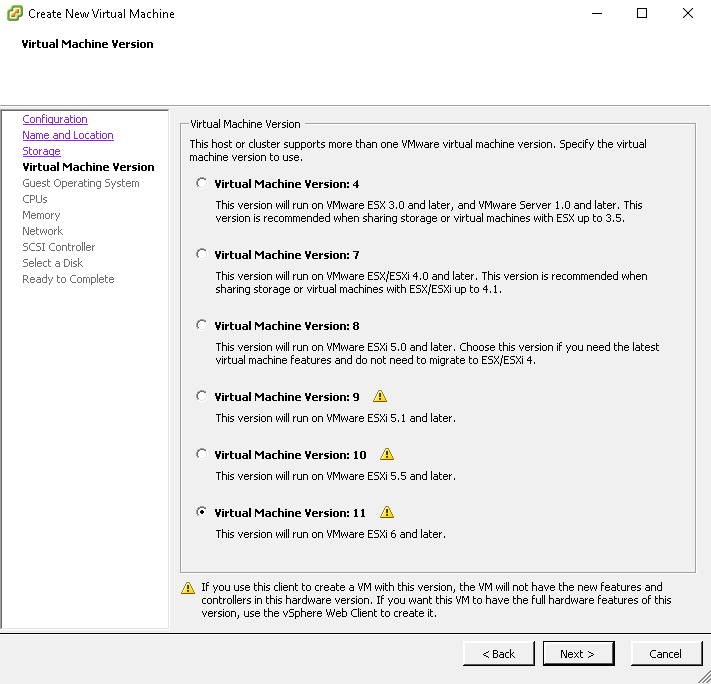
مرحله انتخاب سیستم عامل : سیستم عاملی که قصد نصب آن را دارید انتخاب نمایید.
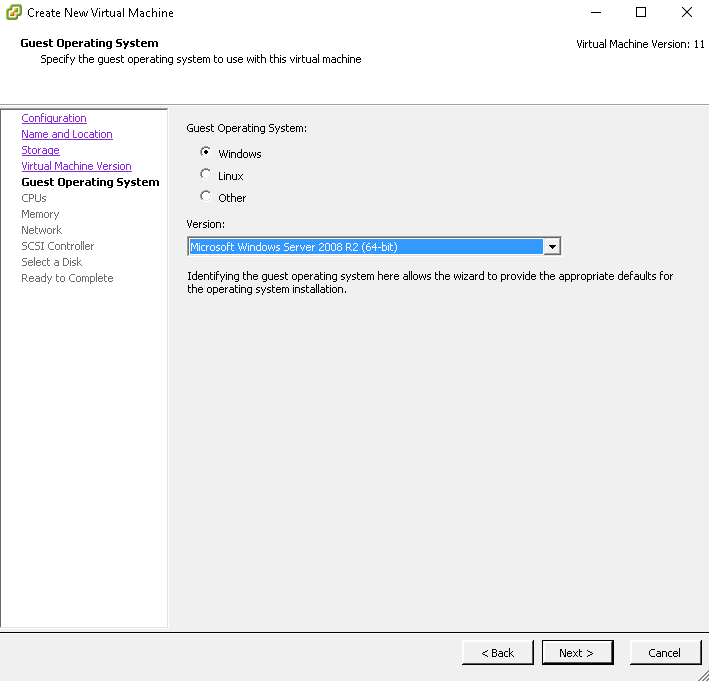
مرحله انتخاب تعداد هسته پردازنده : تعداد هسته ها و ترد مورد نیاز خود را انتخاب نمایید.
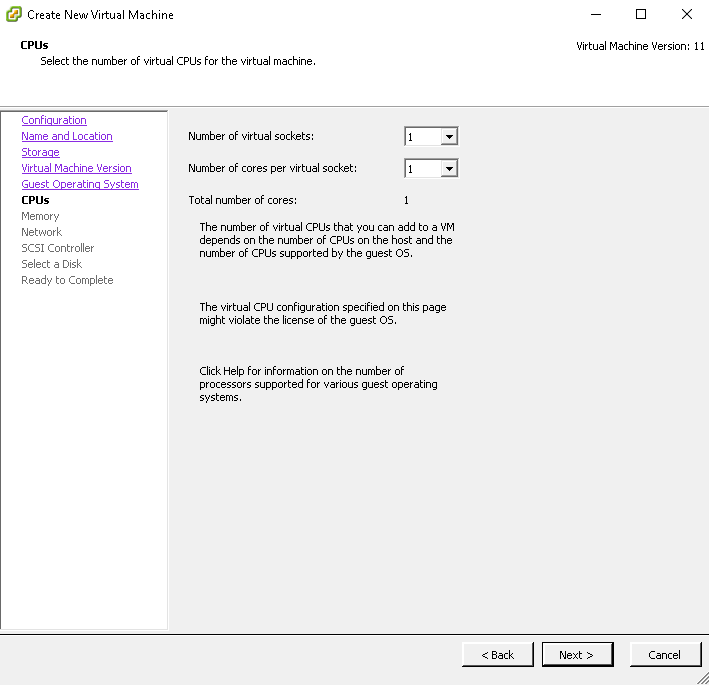
میزان هارد مورد نیاز خود را بر حسب گیگابایت مشخص کنید.
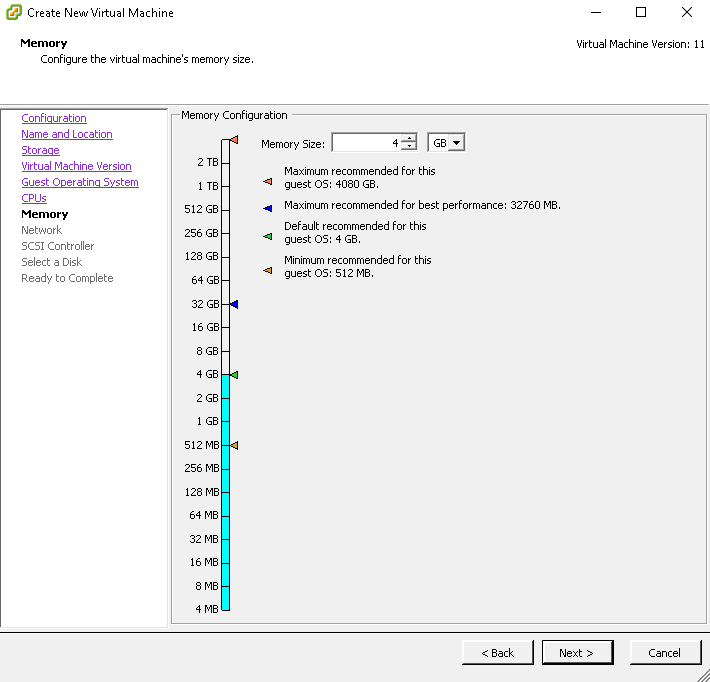
مرحله انتخاب شبکه : شما باید شبکه ای را که برای ماشین مجازی خود لازم دارید را انتخاب نمایید.
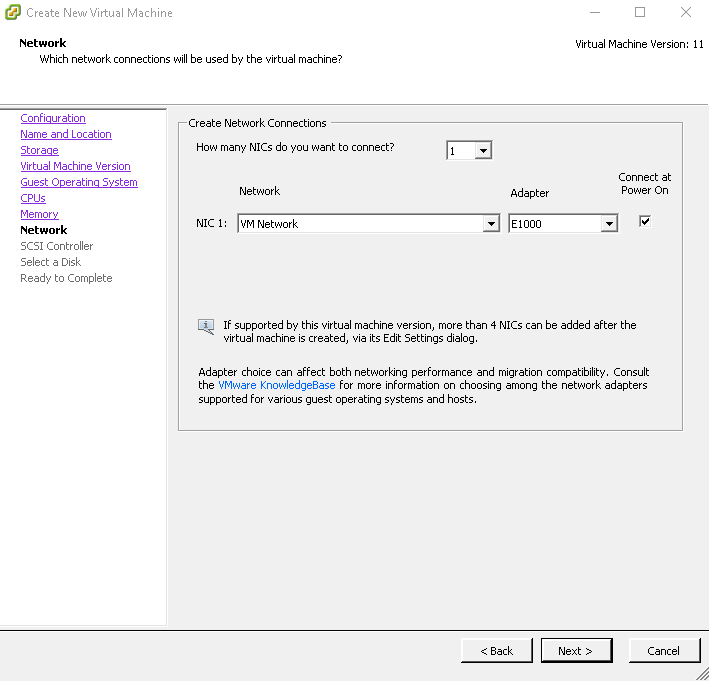
مرحله انتخاب کنترلر : گزینه Next را بزنید.
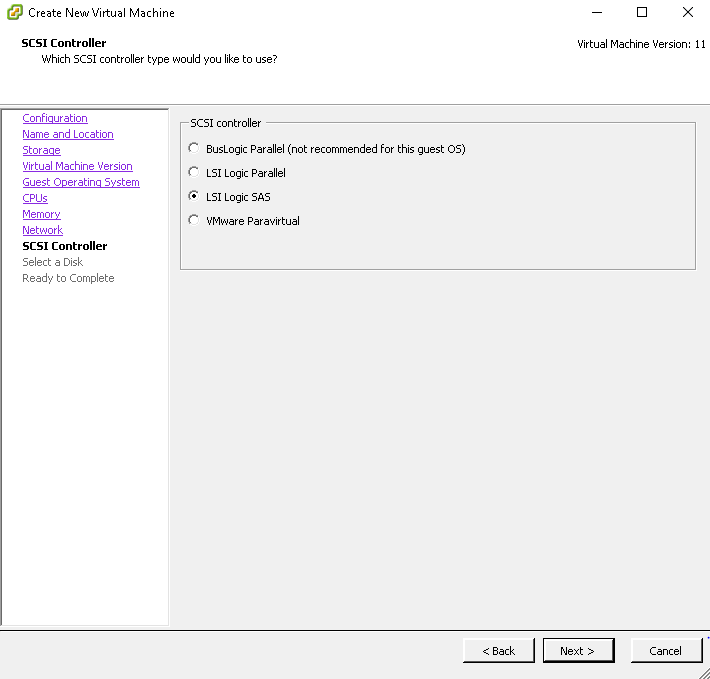
در این مرحله Create a new virtual disk را انخاب کرده و بر روی گزینه Next کلیک کنید.
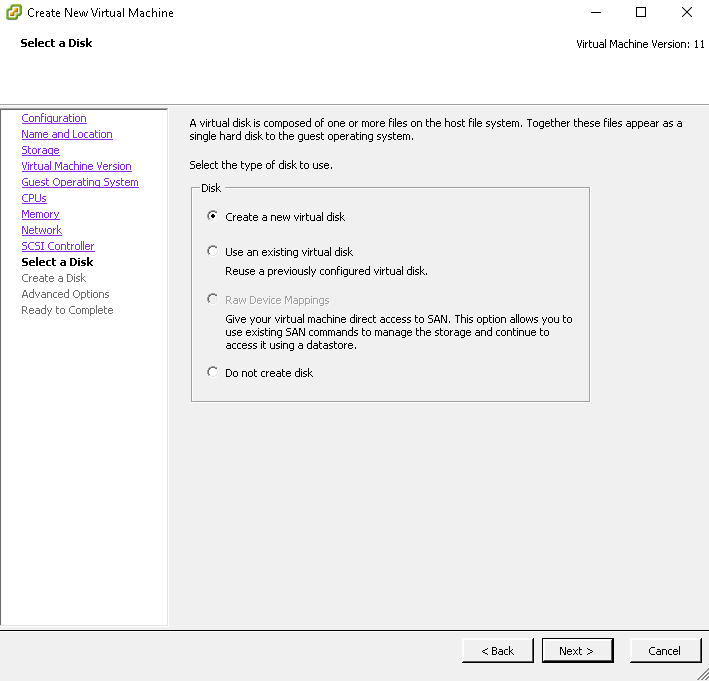
حال میزان هارد مورد نیاز خود را در قسمت Disk Size وارد کنید و بر روی گزینه Next بزنید.
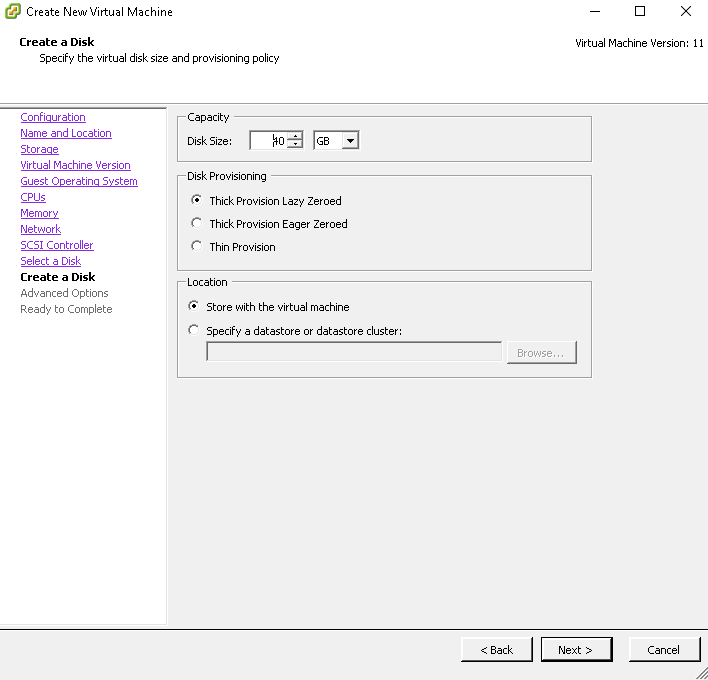
مرحله تنظیمات پیشرفته : که معمولا نیاز خاصی برای تغییر آن نیست پس بدون تغییر به مرحله بعد بروید.
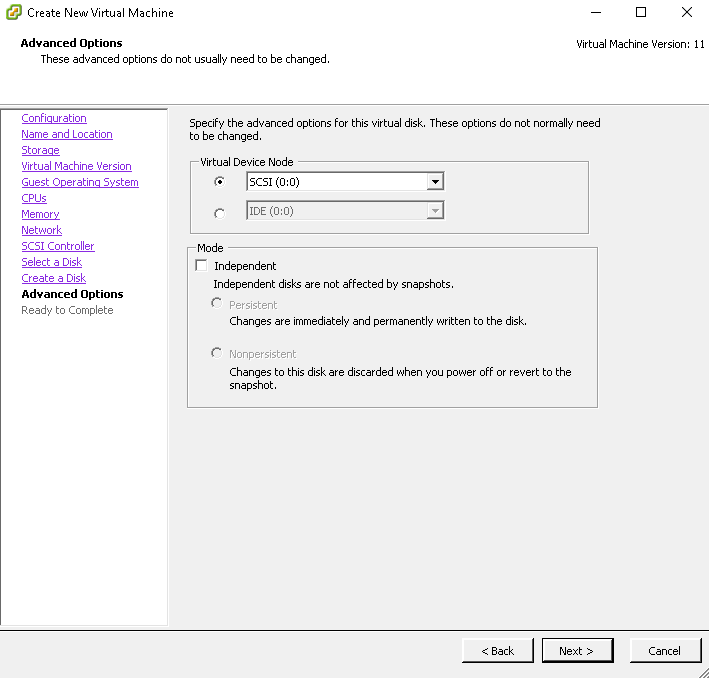
مرحله پایانی : تقریبا کار تمام است ، در این مرحله خلاصه ای از منابع و تنظیماتی که برای ماشین مجازی خود انتخاب کردید را برای شما نمایش میدهد. قبل از زدن دکمه Continue گزینه Edit the virtual settings را انتخاب نمایید تا iso سیستم عاملی که قصد نصب آن را دارید انتخاب نموده و نصب سیستم عامل را شروع کنید.
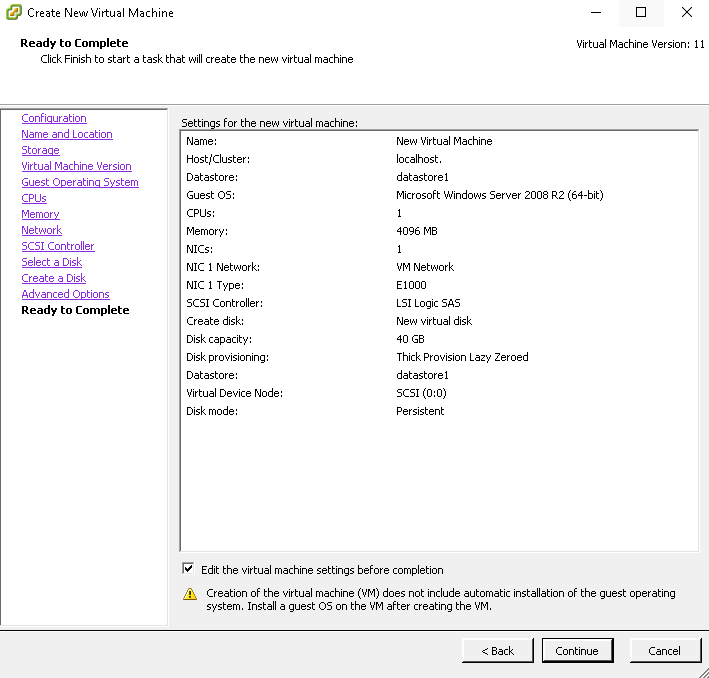
بعد از زدن Continue در مرحله قبلی صفحه زیر برای شما نمایان میشود که باید برای انتخاب iso گزینه New Cd/Dvd را انتخاب کرده و در سمت چپ گزینه Datastore Iso File را انتخاب کرده و در بالای آن تیک Connect at power on را زده و در پایان بر روی Browse کلیک کنید تا مسیر iso را انتخاب نمایید.
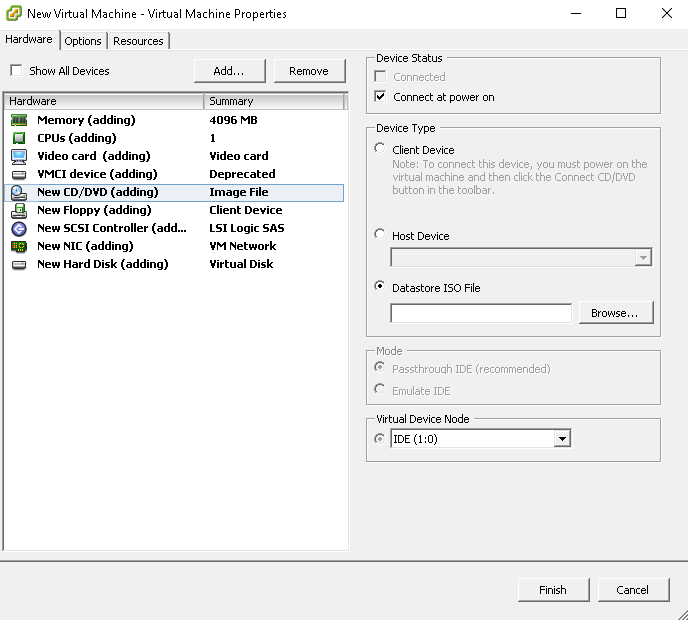
بعد از زدن بر روی Browse شما پنجره زیر را خواهید دید که هارد های شما را نشان میدهند که باید iso مورد نظر خود را انتخاب نمایید.
توجه داشته باشید اگر از قبل فایل iso را آپلود نکرده اید باید آن را بعد از ورود به vmware در قسمت summary با کلیک بر روی هارد مورد نظر و زدن Browse Datastore ، آن را در مسیر دلخواه آپلود نمایید.
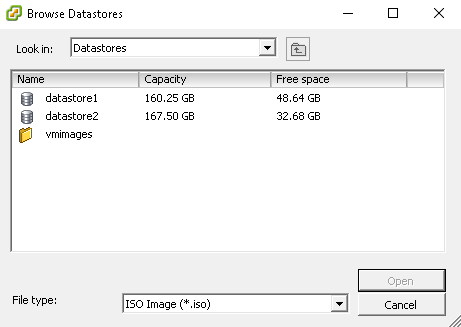
حال بعد از تمام کردن مرحله قبل بر روی Finish کلیک کنید تا ماشین مجازی شما ساخته شود. در صورت وجود هرگونه مشکل از قبیل کمبود هارد و … پیامی مبتنی در آن برا شما ارسال می شود.
حال با کلیک کردن بر روی ماشین مجازی و روشن کردن آن توسط دکمه سبز رنگ بالای برنامه ، نوبت به آن میرسد که کنسول vmware را باز کنید مراحل نصب سیستم عامل را آغاز نمایید.