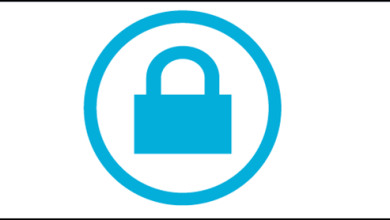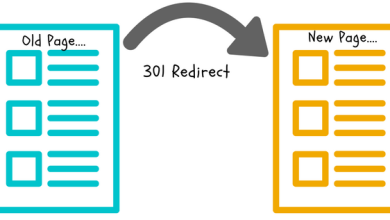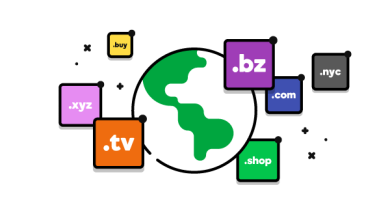نحوه تنظیم FTP برای ویندوز

FTP چیست؟
شما یا توسعه دهنده ممکن است بخواهید از طریق FTP (پروتکل انتقال فایل) به پوشه هایی برای پروژه یا دامنه ای که در آن کار می کنید دسترسی داشته باشید. FTP یک راه سریع و آسان برای کسی است که بتواند به پروژه خود متصل شود بدون نیاز به دسترسی کامل از طریق RDP به سرور. یک کاربر FTP نیز فقط دسترسی به پوشه هایی که برای آنها تعریف شده است و نگهداری آنها را در محدوده خود دارد، که این کار برای آن انجام گرفته تا بطور تصادفی در پروژه و دامنه دیگر کاربران فایلی تغییر و ویرایش نشود. در اینجا ما چگونگی استفاده از FTP را بر روی یک سرور مجازی پوشش خواهیم داد.
فعال کردن خدمات FTP
اولین چیزی که قبل از ایجاد یک کاربر FTP باید بررسی کنید این است که FTP را روی سرور خود فعال کنید. برای انجام این کار دو سرور مجازی، ما باید با RDP به سرور متصل شویم و Server Manager را باز کنیم.
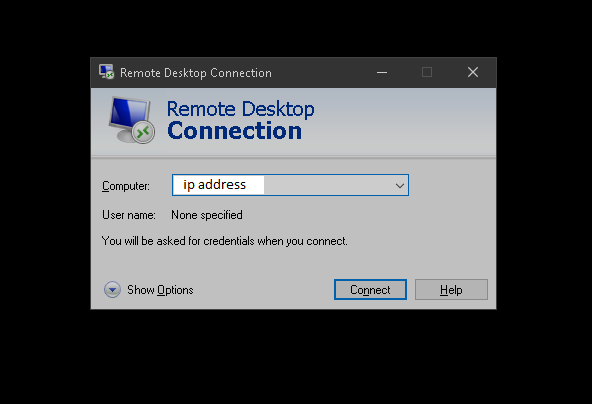
هنگامی که Server MAnager باز شد، در گوشه بالا سمت راست، چند گزینه وجود دارد: Manage, Tools, View, و Help. ما می خواهیم روی Manage کلیک کنیم که یک منوی کشویی را نشان می دهد. در بالای منو، روی گزینه Add Roles and Features کلیک کنید.
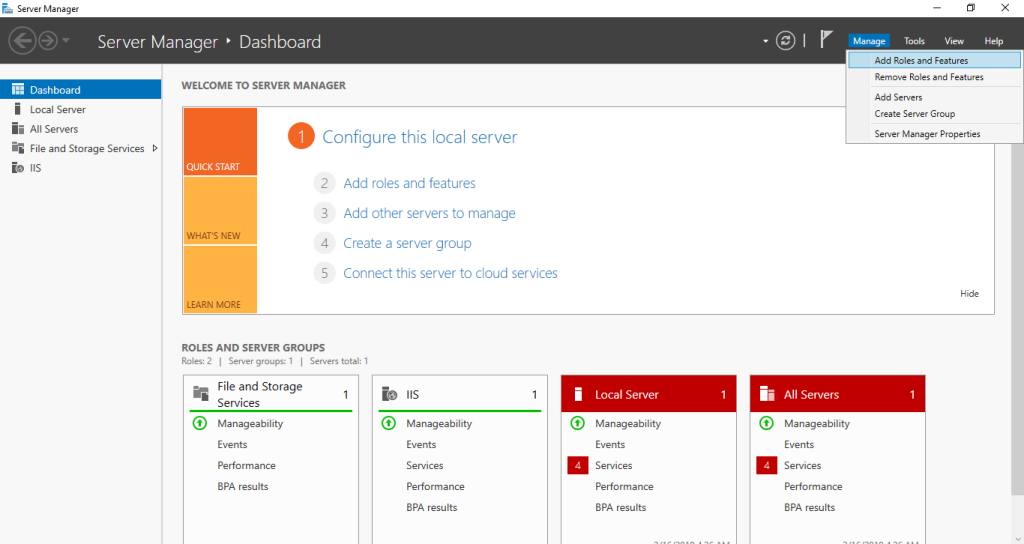
هنگامی که پنجره Add Roles and Features Wizard باز شد، روی Next کلیک کنید تا به بخش Server Selection بروید.
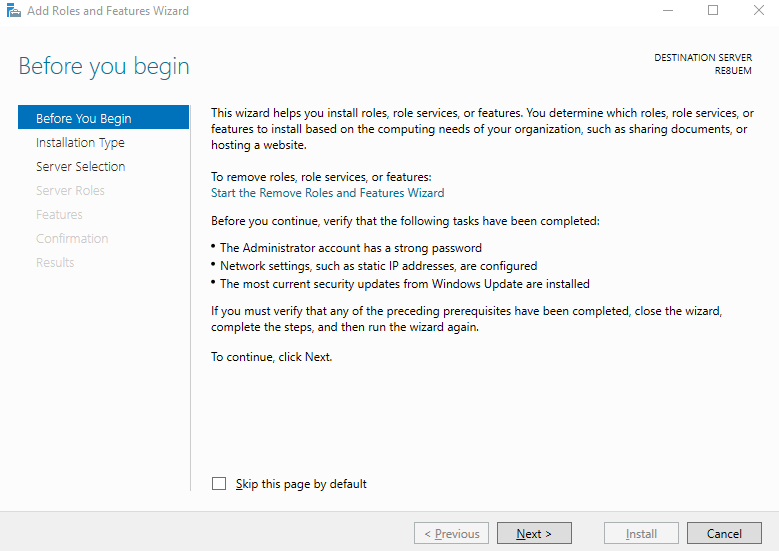
اطمینان حاصل کنید که سرور شما به صورت پیش فرض برجسته شده باشد. اگر چنین بود، می توانید روی Next کلیک کنید که تا وارد بخش Server Roles شوید.
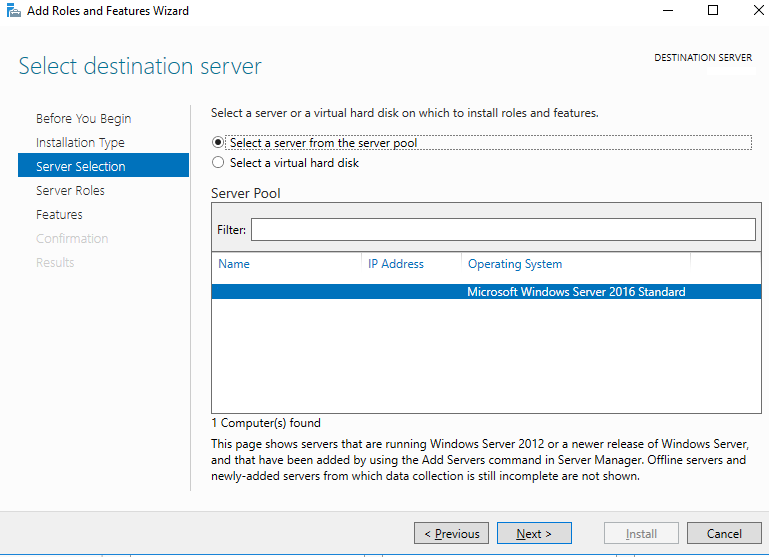
Server Roles جایی است که شما می توانید ویژگی هایی را که سرور شما می تواند جداگانه فعال کند، بسته به نیازهای شما پیدا کنید. ما در حال حاضر به دنبال چیزی جز FTP نیستیم، بنابراین ما تمام ویژگی ها و خدماتی که در اینجا پیدا می کنیم را پوشش نمی دهیم. خدمات FTP در زیر Web Server یافت می شود. روی تیک کنار وب سرور کلیک کنید. 3 گزینه مختلف بصورت جعبه چک وجود دارد. Web Server, FTP Server و Management Tools. منو دراپ دان FTP Feature ویژگی های موجود FTP را برای شما نمایش می دهد.
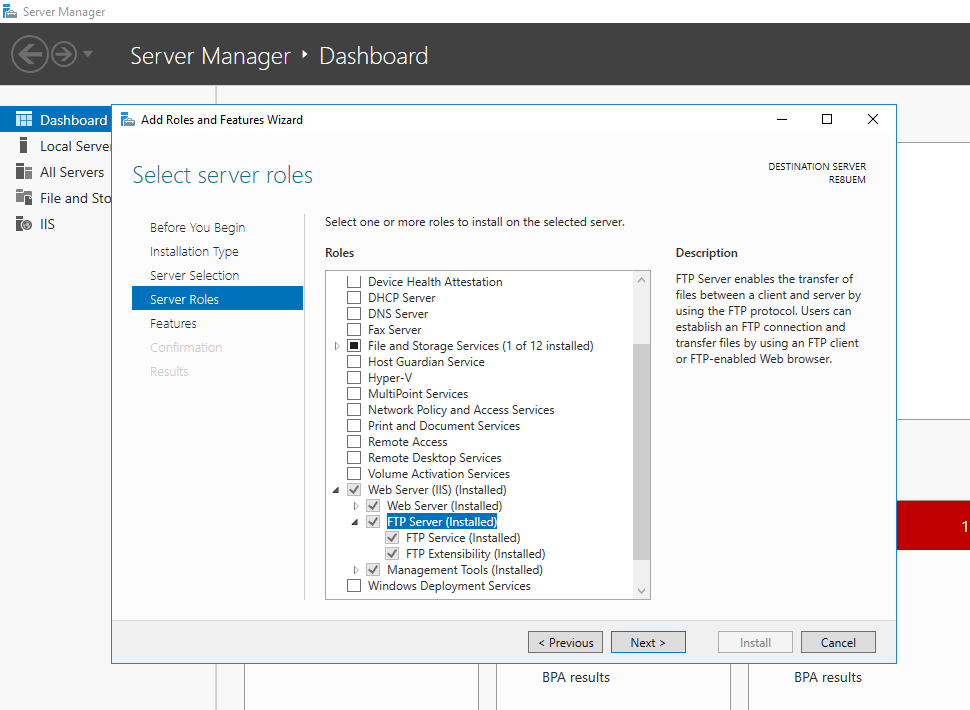
هنگامی که ویژگی های انتخاب شده FTP را انتخاب کرده اید، چند بار دیگر روی Next کلیک کنید تا به صفحه تأیید برسید. در بالای صفحه، گزینه ای برای “restart the destination server automatically if needed” را مشاهده خواهید کرد. برای نصب خدمات FTP، راه اندازی مجدد لازم نیست. ما می توانیم این باکس را تیک نزنیم و بر روی Install کلیک کنیم. این فرآیند نصب باید بیش از حد طول بکشد.
اضافه کردن یک حساب کاربری FTP
قبل از اینکه ما یک سایت FTP اضافه کنیم، باید یک کاربر با برخی از اعتبار ها را راه اندازی کنیم. ما این کار را با دسترسی به Computer Management انجام می دهیم.
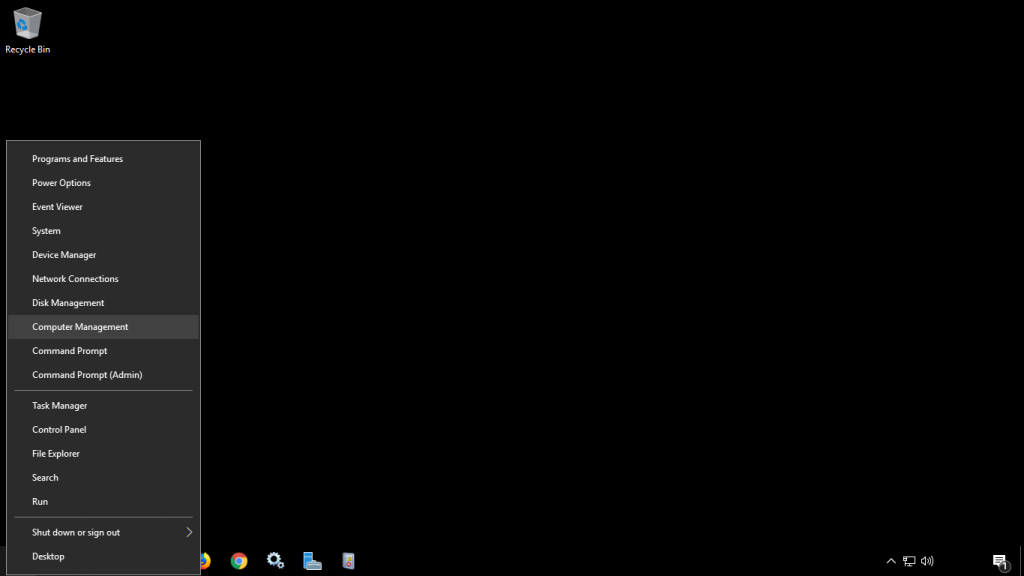
در ویندوز 2012 و بالاتر، ما می توانیم با کلیک راست بر روی دکمه menu و انتخاب Computer Management، این کار را انجام دهیم. در اینجا، در زیر System Tools، اگر ما بر روی علامت کشویی کلیک کنیم، بخش Local Users and Groups را خواهیم دید. دوبار کلیک بر روی Users و یک لیست از تمام کاربران محلی خواهد فرموله شد. در سمت راست کنترل Computer Management، هنگامی که ما به بخش Users برویم، ما More Actions را می بینیم و باید برای اضافه کردن کاربر جدید بر روی آن کلیک کنید.
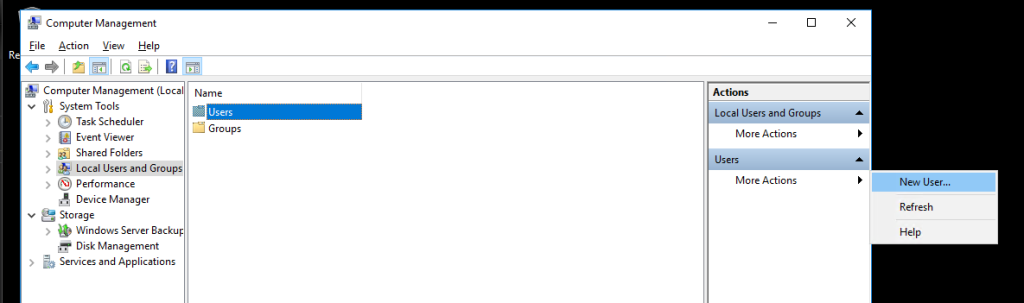
با کلیک بر روی New User، یک رابط کاربری ساده ایجاد می شود که نام کاربری، نام کامل کاربر، توضیح آن کاربر که به عنوان یک توضیح برای شما، مدیر، به منظور شناسایی هدف این کاربر ارائه می دهد، را نمایش می دهد. بر این اساس این اطلاعات را پر کنید و یک رمز عبور برای این کاربر تایپ کنید. تحت Confirm Password، می بینیم که به طور پیش فرض “User must change password at next logon” انتخاب شده است. از آنجا که این مورد برای FTP مشکل ایجاد می کند، ما تیک آن را برمیداریم و “User cannot change password” و “Password never expires” را تیک میزنیم. با توجه به اینکه کاربر FTP فقط به مسیر مشخص شده دسترسی دارد ، نیازی به تغییر پسورد هم نخواهد بود.
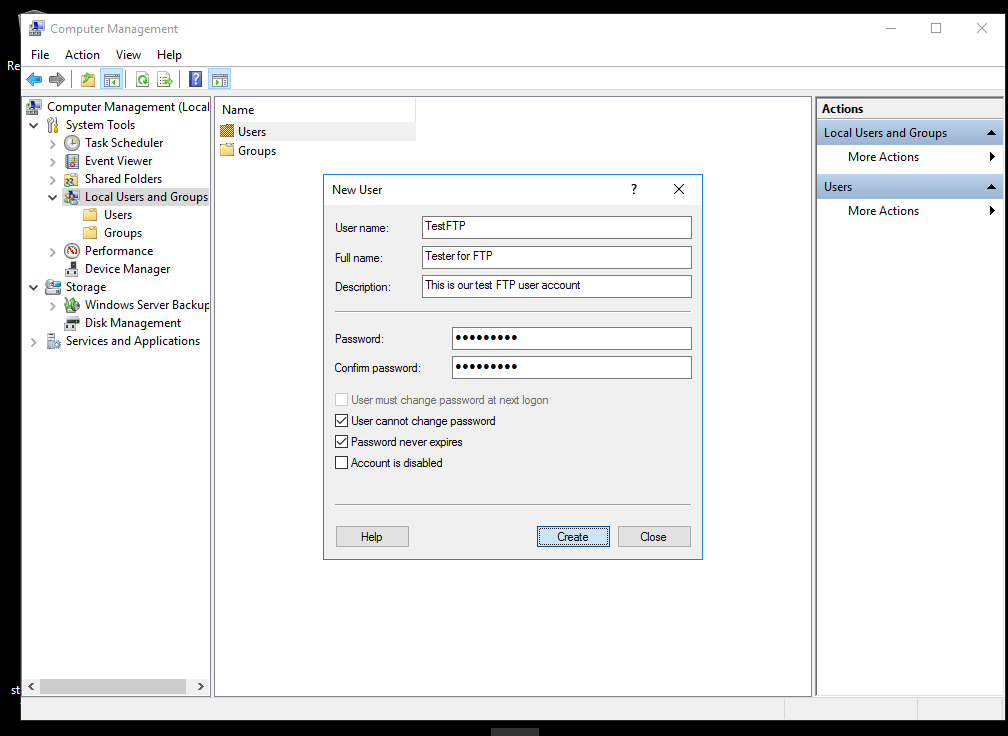
اضافه کردن یک سایت FTP
اکنون که خدمات FTP نصب و کاربر ایجاد شده، ما باید به بخش IIS Manager برویم. این مورد را می توان در Start Menu با کلیک بر روی Tools در Server Manager همانطور که قبلا انجام دادیم انجام داد، حال بر روی Internet Information Services (IIS) Manager کلیک کنید.
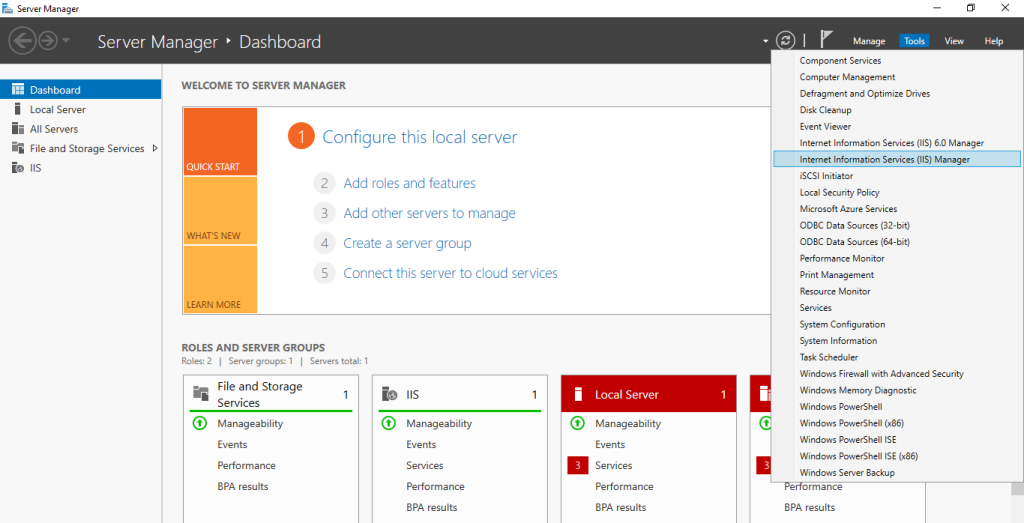
حال ما در IIS Manager هستیم، ما باید یک سایت FTP ایجاد کنیم که می خواهید یک کاربر خاص دسترسی داشته باشد. ما این کار را با کلیک کردن بر روی نماد کشویی در کنار نام سرور انجام می دهیم و سپس با کلیک راست بر روی پوشه ای که “Sites” نام دارد کلیک راست کنید.
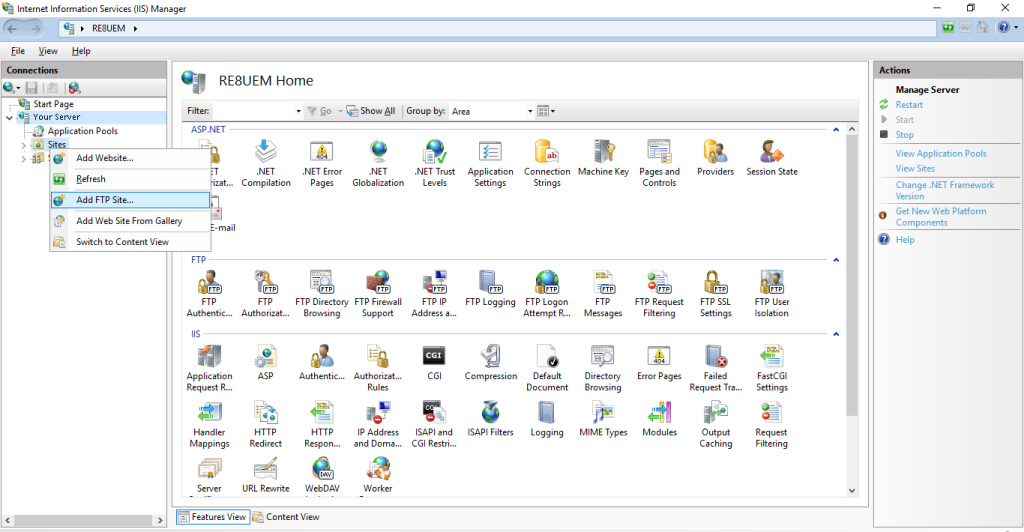
یک منو با گزینه Add FTP Site ظاهر خواهد شد. نامی را که می خواهید برای این سایت FTP بگذارید وارد کنید. یک Physical path را انتخاب کنید، جایی که می خواهید کاربر برای دسترسی به این سایت FTP دسترسی داشته باشد. این کار را با تایپ کردن در مسیر مستقیم یا انتخاب 3 نقطه در نوار ورودی انجام دهید و به طور فیزیکی انتخاب پوشه ای که می خواهید این سایت FTP را اختصاص دهید.
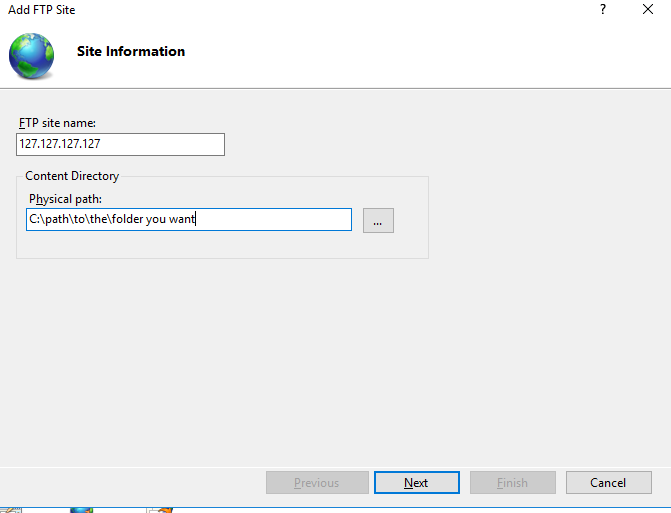
با کلیک بر روی Next شما را به تنظیمات Bindings و SSL منتقل می دهد. اگر شما دارای یک آدرس IP خاص هستید که به یک دامنه اختصاص داده شده است که برای این سرویس FTP استفاده می شود، باید مطمئن شوید که آدرس IP با پایین آوردن نوار انتخاب شده باشد.
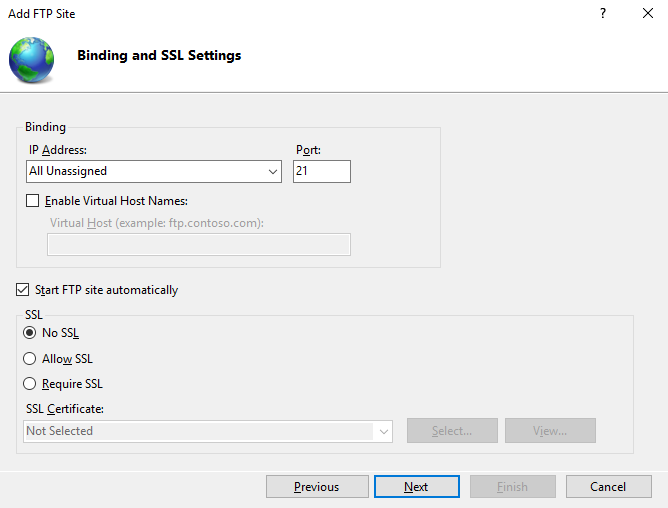
اگر تمام سایت ها از ویندوز SNI – Server Name Identification استفاده می کنند از شما می توانید این مجموعه را به حالت All Unassigned رها کنید، اگر می خواهید یک پورت متفاوت از پورت FTP پیش فرض استفاده کنید، آن را در زیر قسمت Port تایپ کنید. اما اگر این فقط یک نمونه اولیه FTP برای اهداف روزمره است، آن پورت را به طور پیش فرض 21 قرار دهید. پس از آن، اطمینان حاصل کنید که “Start FTP Site automatically” انتخاب شده است. SSL را انتخاب کنید و برای این سایت FTP کلیک کنید. در این آموزش ما پوشش یک SSL را برای این سایت FTP خاص آموزش نخواهیم داد. اگر از قبل SSL دارید که برای این منظور به سرور اضافه کرده اید، باید مطمئن شوید که Allow or Require در SSL چک شده است و SSL خود را در نوار کشویی که دارای گواهی SSL است را انتخاب کنید.
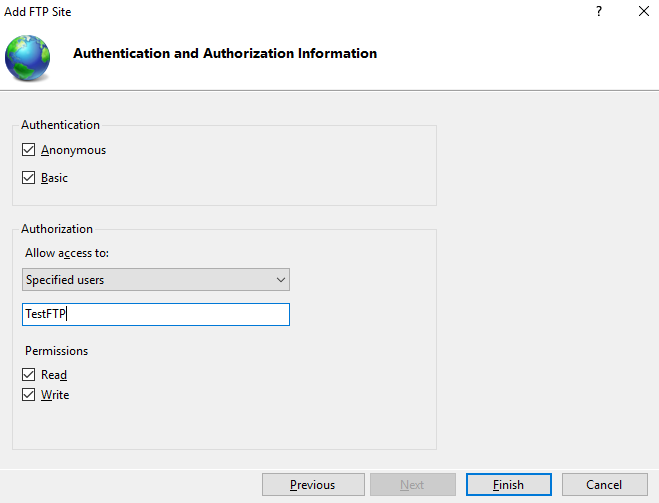
اکنون ما به بخش Authentication and Authorization رسیده ایم. در اینجا در بالا دو گزینه برای تأیید اعتبار وجود دارد. اطمینان حاصل کنید که هر دو جعبه تیک خورده باشند. در نهایت، ما بخش تأیید را داریم که در آن ما گروهها یا کاربران را که می خواهیم مجاز به ورود به این سایت FTP باشند را، انتخاب می کنیم.
راه اندازی فایروال ویندوز
اکنون که سایت FTP را راه اندازی کرده ایم و آماده هستیم، باید تنظیمات فایروال را تنظیم کنیم. فایروال خود را با کلیک روی Start، سپس رفتن به Windows Administrative Tools و کلیک روی Windows Firewall with Advanced Security باز کنید.
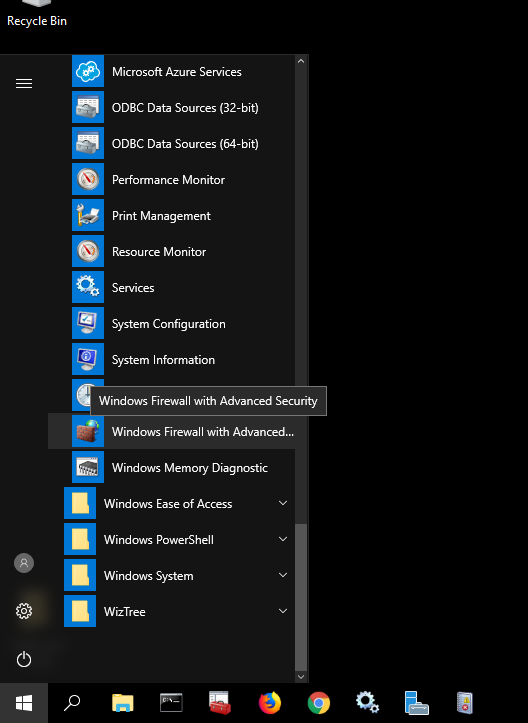
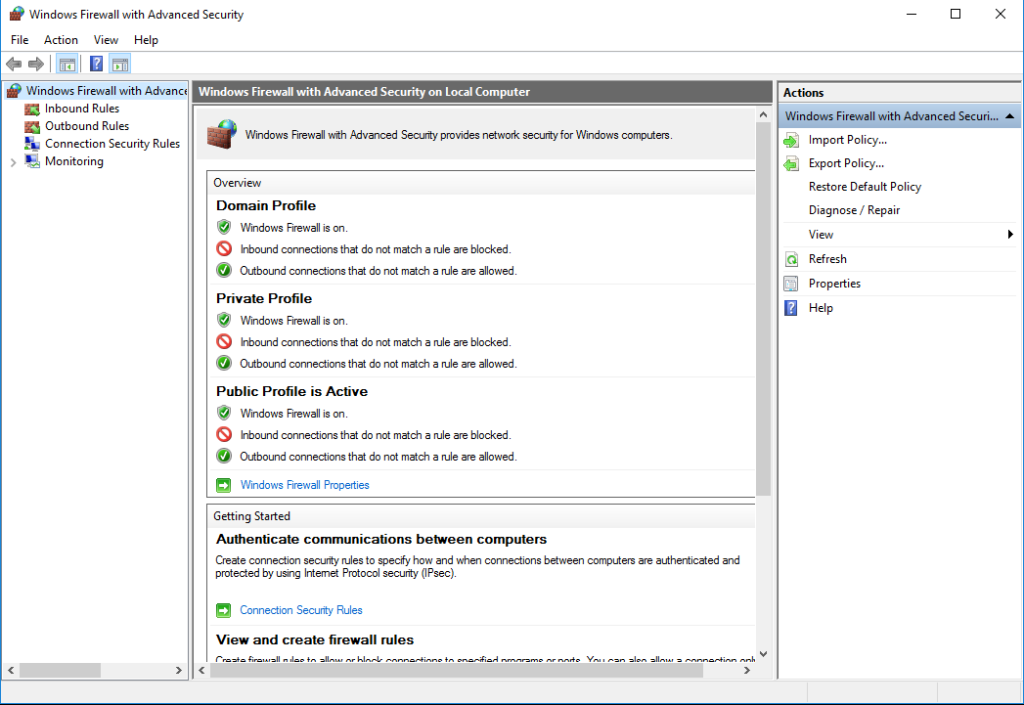
ما نیاز به تنظیم برخی از قوانین در بخش Inbound Rules داریم، بنابراین بر روی آن کلیک کنید. این گزینه در گوشه بالا سمت راست است . سپس در گوشه بالا سمت راست در قسمت Actions، بخش ای به نام Rules Inbound را خواهید دید. در زیر این بخش باید New Rule را ببینید.
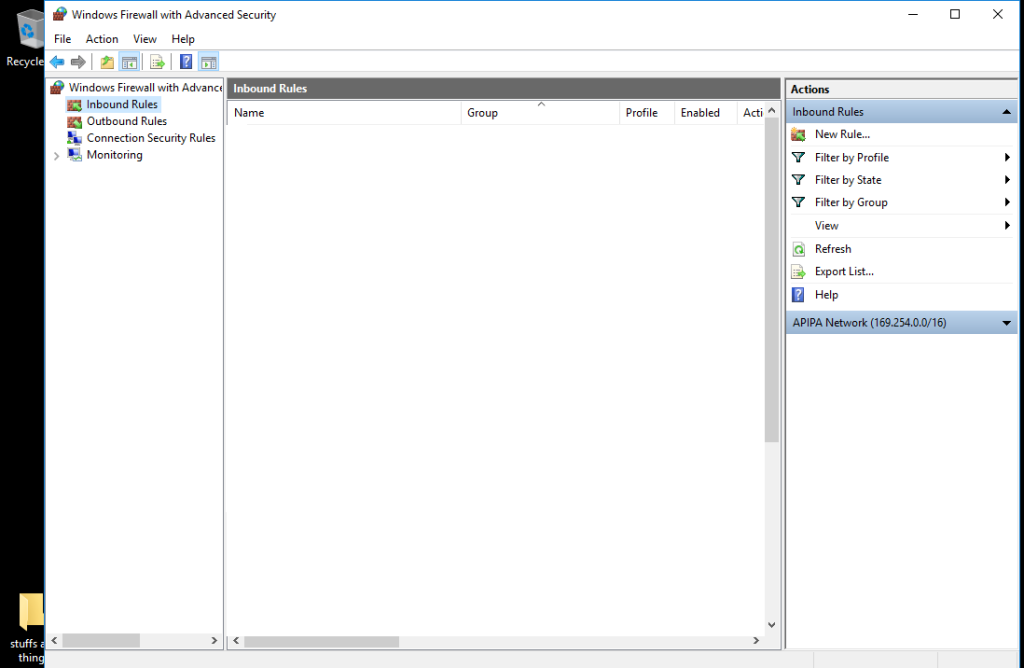
ممکن است برای دیدن New Rule مجبور شوید روی علامتی که در کنار Inbound Rules می باشد کلیک کنید تا آن را ببینید.حال روی New Rule کلیک کنید.
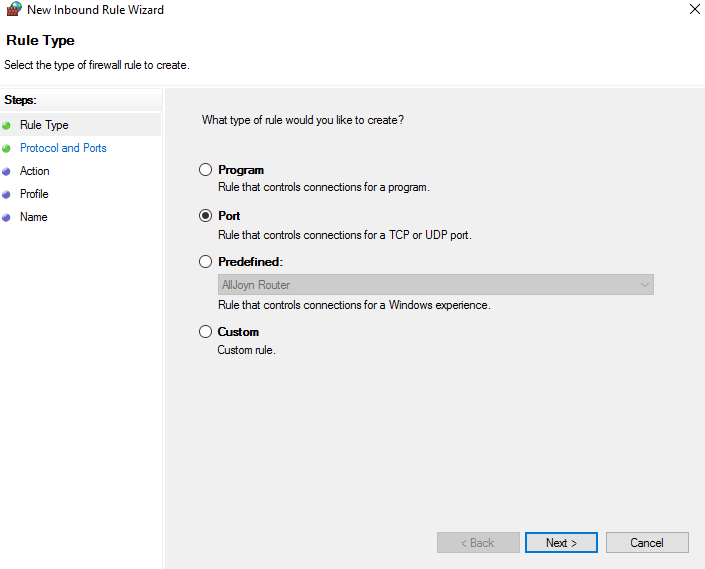
حال شما Rule Type را انتخاب خواهید کرد. برای FTP ما از Port استفاده خواهیم کرد، بنابراین آن را انتخاب نموده و روی Next کلیک کنید. اکنون پروتکل و پورت ها را مشاهده خواهید کرد. برای پروتکل، از تنظیم TCP استفاده کنید. برای انواع پورت های محلی نوع 21، 5001-5051 و روی Next کلیک کنید.
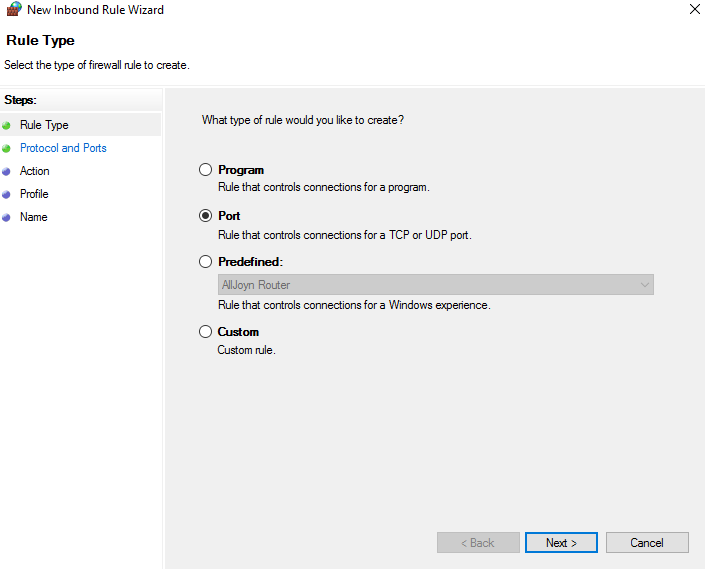
حالا ما قسمت Action را داریم. به طور پیش فرض، “Allow the connection” انتخاب شده است. این حالت را تغییر ندهید و Next را فشار دهید.
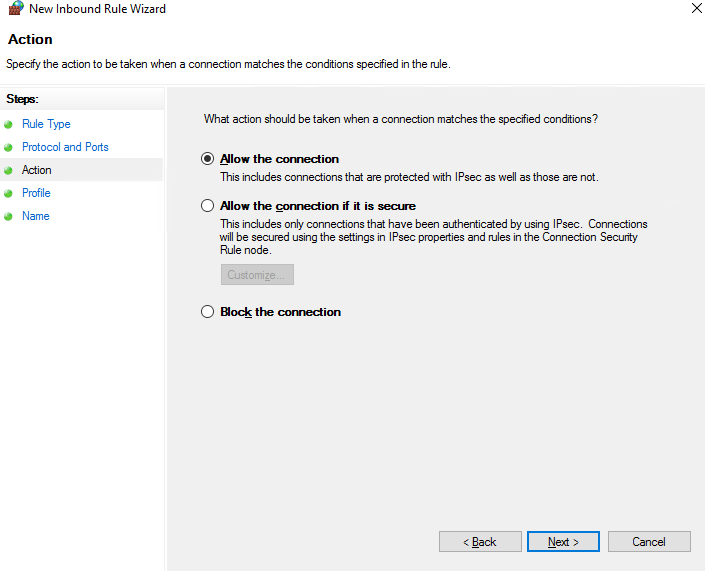
به این دلیل که ما همیشه می خواهیم این مورد فعال باشد باید تمامی گزینه های موجود را تیک بزنیم. سه مورد وجود دارد: Domain, Private و Public. روی Next کلیک کنید و بعد از آن نام پرونده فایروال را خواهید داشت. ما پیشنهاد می دهیم نام آن را FTP Connection یا چیزی از این نوع بگذارید.
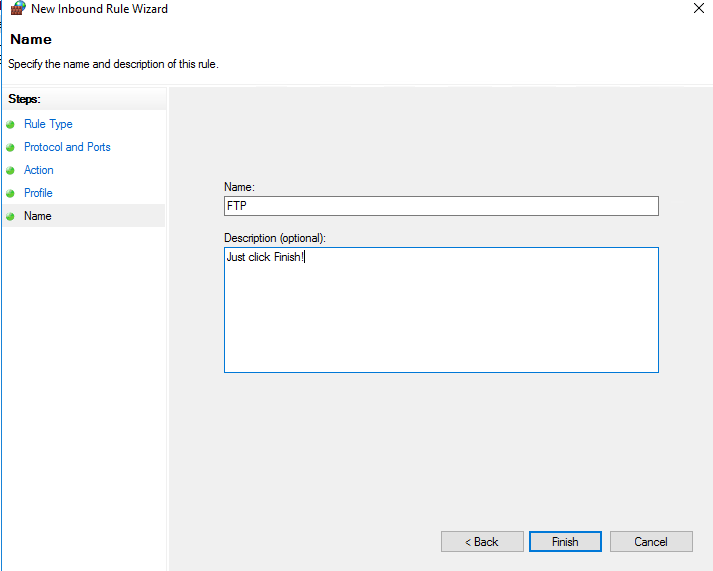
کار به پایان رسیده ، حال به کامپیوتر دیگری وارد شوید، از سرویس گیرنده FTP مورد علاقه خود (از قبیل Filezilla) استفاده کنید، آدرس IP را به عنوان یک میزبان وارد کنید، و نام کاربری و رمز عبور جدیدی که ایجاد کرده اید، شماره پورت و کلیک روی اتصال را وارد کنید. شما اکنون FTP را به مسیر تعیین شده خود در سرور خود متصل می کنید.